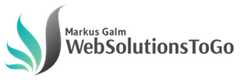Gzip Komprimierung auf Apache und Nginx Webserver aktivieren
Gzip, Kurzform für „GNU zip“, ist ein freies Kompressionsprogramm, welches, ebenso wie das Dateiformat gzip, praktisch für alle Betriebsysteme verfügbar ist. Wie Sie die gzip Komprimierung auf dem Apache oder Nginx Webserver aktivieren und was Sie auf Ihrer Website beachten müssen zeige ich Ihnen nachfolgend.
Was ist Gzip Kompression?
Mit der Gzip-Komprimierung können Sie Dateien verkleinern und so den Zeitaufwand für die Übertragung einer Ressource vom Server an einen Browser verringern. Übrigens unterstützen in der heutigen Webumgebung viele Browser und Server die Gzip-Komprimierung. Die Möglichkeit, die Dateigröße um bis zu 70% zu reduzieren, ist ein großer Anreiz, diese Komprimierungsmethode zu nutzen. Dazu wird die Aktivierung der Gzip-Komprimierung von den Tools für Website-Geschwindigkeitstests als Empfehlung mit hoher Priorität angesehen, da Sie ohne diese Option die Ladezeit Ihrer Webseite unnötig verlängern.
Wie funktioniert die Kommunikation zwischen Server und Browser?
Der Browser fordert eine Datei vom Webserver an. Der Server empfängt diese und stellt fest, dass der Browser Gzip versteht. Daraufhin wird eine Gzip-Version der angeforderten Datei zurückgegeben. Der Browser empfängt die Datei, entpackt sie anschließend. Falls der Browser Gzip nicht versteht, sendet der Server einfach die unkomprimierte Version.
Gzip-Modul in Apache (Ubuntu) aktivieren
Standardmäßig ist das mod_deflate Modul in Apache aktiviert. Mit Plesk können Sie das wie folgt kontrollieren:
- Melden Sie sich in Plesk am Webserver an.
- Anschließend stellen Sie sicher, dass die Module
deflateundfilterunterTools & Einstellungen>Apache Web Serveraktiviert sind.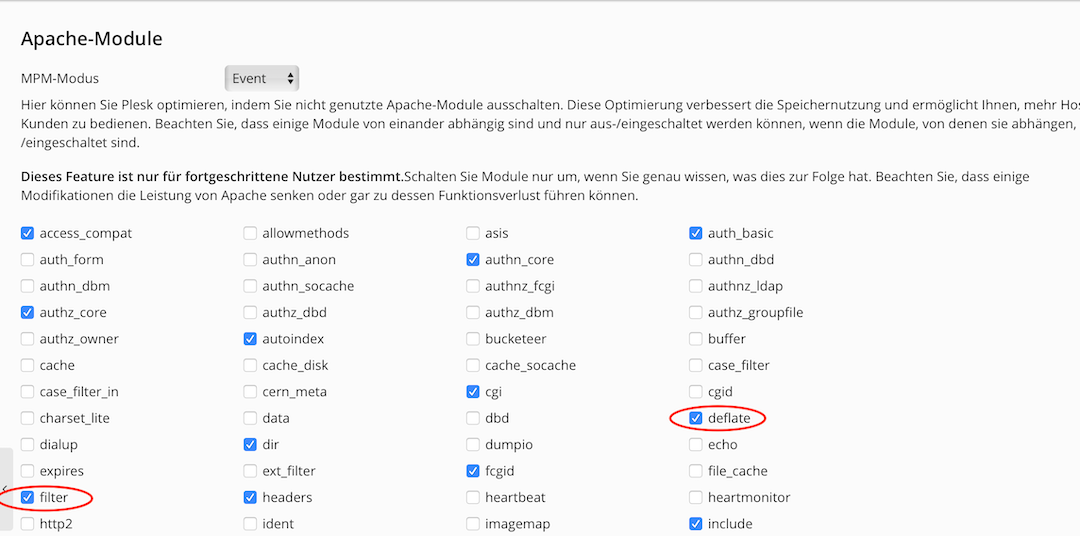
Zudem muss die .htaccess Datei im Hauptordner ihrer Domain noch wie folgt ergänzt werden. Die Einträge können je nachdem welche Dateien komprimiert werden sollen variieren.
<IfModule mod_deflate.c>AddOutputFilterByType DEFLATE application/javascriptAddOutputFilterByType DEFLATE application/rss+xmlAddOutputFilterByType DEFLATE application/vnd.ms-fontobjectAddOutputFilterByType DEFLATE application/x-fontAddOutputFilterByType DEFLATE application/x-font-opentypeAddOutputFilterByType DEFLATE application/x-font-otfAddOutputFilterByType DEFLATE application/x-font-truetypeAddOutputFilterByType DEFLATE application/x-font-ttfAddOutputFilterByType DEFLATE application/x-javascriptAddOutputFilterByType DEFLATE application/xhtml+xmlAddOutputFilterByType DEFLATE application/xmlAddOutputFilterByType DEFLATE font/opentypeAddOutputFilterByType DEFLATE font/otfAddOutputFilterByType DEFLATE font/ttfAddOutputFilterByType DEFLATE image/svg+xmlAddOutputFilterByType DEFLATE image/x-iconAddOutputFilterByType DEFLATE text/cssAddOutputFilterByType DEFLATE text/javascriptAddOutputFilterByType DEFLATE text/plainAddOutputFilterByType DEFLATE text/xml</IfModule>
Gzip-Modul in Nginx (Ubuntu) aktivieren
Gzip auf den ganzen Webserver aktivieren
Erstens verbinden Sie sich per FTP (zum Beispiel mit dem Programm FileZilla) mit Ihrem Webserver und navigieren Sie zu folgenden Pfad: /etc/nginx/. Laden Sie die Datei nginx.conf herunter und suchen den Eintrag #gzip on;. Jetzt ersetzen Sie diesen wie folgt:
gzip on;gzip_disable "msie6";
gzip_vary on;gzip_proxied any;gzip_comp_level 6;gzip_buffers 16 8k;gzip_http_version 1.1;gzip_types text/plain text/css application/json application/javascript application/x-javascript text/xml application/xml application/xml+rss text/javascript;
Schließlich laden Sie die geänderte Datei wieder auf Ihrem Webserver hoch. Danach muss der Dienst noch neu gestartet werden. Dies können Sie per SSH mit dem Befehl # service nginx reload machen oder Sie starten im Plesk unter Tools & Einstellungen > Server neu starten den Server neu.
Gzip für eine Domain in Plesk aktivieren
- Als erstes melden Sie sich in Plesk am Webserver an.
- Zweitens gehen Sie zu der Domain bei welcher Sie Nginx aktiveren wollen.
- Anschließend kopieren Sie unter
Einstellungen für Apache & nginxden oben genannten Code ins FeldZusätzliche nginx-Anweisungen.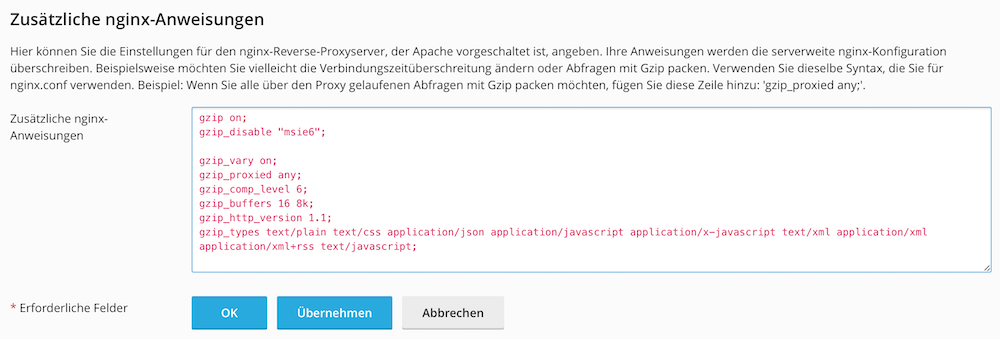
- Zuletzt noch mit
Okdie Änderungen bestätigen.
Mit Hilfe von Chrome kontrollieren ob die Nginx Komprimierung funktioniert
- Hierzu öffnen Sie die entsprechende Website mit dem Browser Chrome.
- Danach klicken Sie mit der rechten Maustaste auf eine leere Fläche und wählen Sie
Untersuchen. Nun öffnen sich die Entwicklereinstellungen von Chrome. - Anschließend wählen Sie in der oberen Leiste den Punkt
Netzwerkund in der Leiste darunterHeaders. - Laden Sie nun die Website neu.
- Als nächstes suchen Sie in den Entwicklereinstellungen in der Spalte
Namezum Beispiel nach einer.jsoder.cssDatei und markieren diesen Eintrag. - Zuletzt sollten Sie im Bereich
Response Headersrechts daneben den Eintragcontent-encoding: gzipfinden.
Gzip Apache Nginx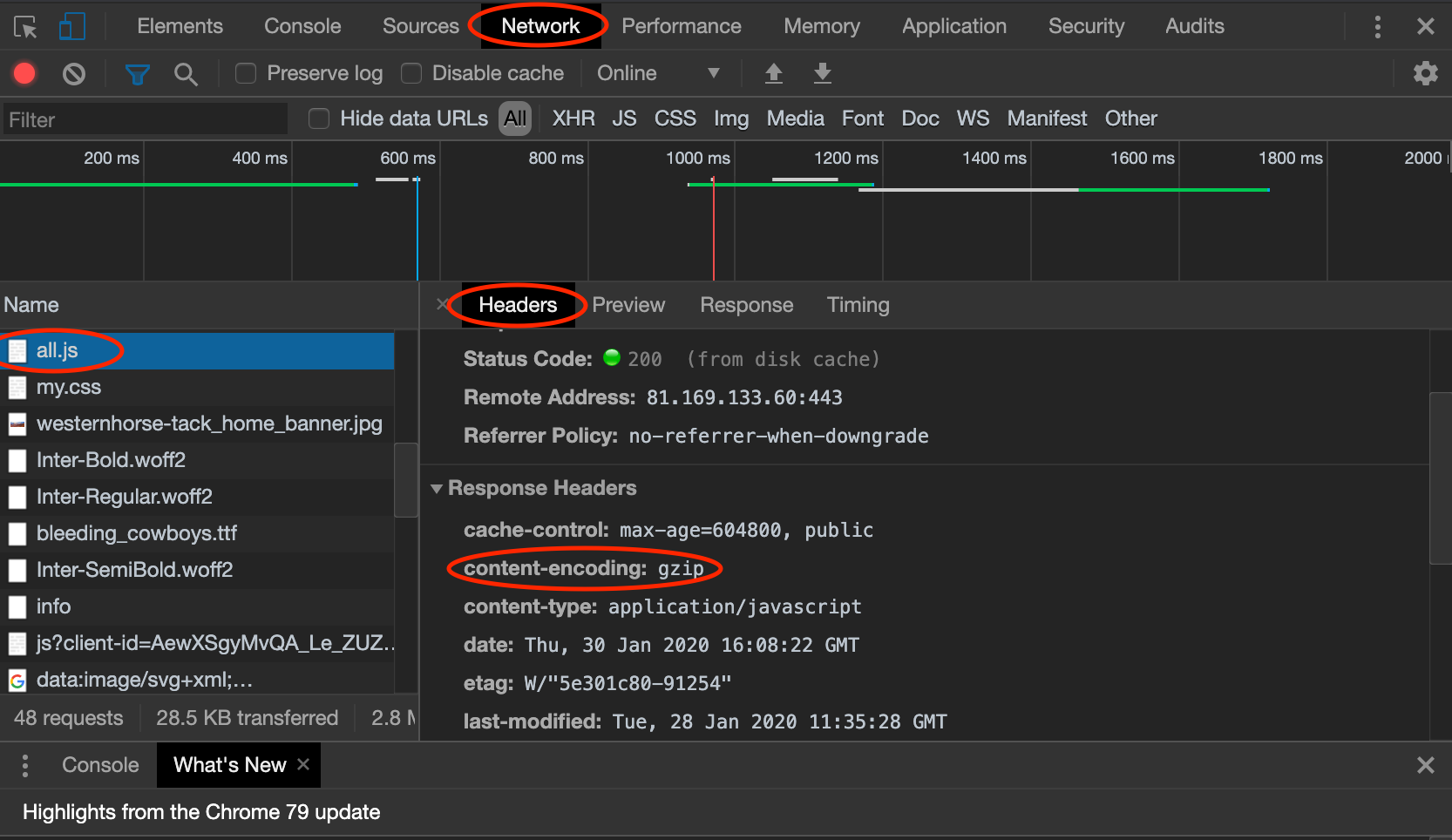
Zurück