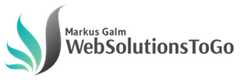Installation einer lokalen WordPress Testumgebung von Bitnami
Sie wollen eine lokale WordPress Testumgebung auf Ihrem Windows PC, Linux PC oder Mac daheim installieren, weil Sie noch kein Webhosting Paket haben? Versuchen Sie doch das WordPress Paket von Bitnami. Bitnami stellt für verschiedene Open-Source-Projekte fertig konfigurierte, leicht zu installierende Pakete bereit. Hier finden Sie eine ausführliche Dokumentation.
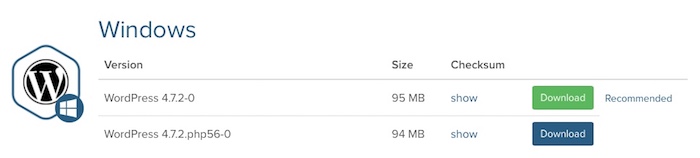
Neben der namensgebenden Software beinhalten die Pakete auch die notwendige Infrastruktur, um die Anwendung zu betreiben. So enthält beispielsweise das Paket für WordPress gleichzeitig die notwendige Umgebung (Apache Webserver, MySQL und PHP). Das Paket ist so konfiguriert, dass das System des Benutzers unberührt bleibt.
Auszug der unterstützten Server-Software
- E-Commerce: OXID eShop, Magento, Spree, PrestaShop
- CMS: Drupal, TYPO3, Joomla, WordPress, uvm.
- CRM / ERP: SugarCRM, CiviCRM, Fat Free CRM und zahlreiche weitere
- Entwickler-Systeme: WAMP-, LAMP-, MAMP, Ruby, Tomcat, MySQL, ngnix, diverse Programmiersprachen und mehr
- Tools für Entwicklung und Projektmanagement: Bugtracker, Collaboraton, Document Management, Mediasharing, etc.
Eine Übersicht aller Anwendungen finden Sie auf der Bitnami Homepage unter Applications.
Installation auf einer Cloud oder auf dem lokalem System
Es besteht die Möglichkeit das ausgewählte Paket bei einem bekannten Cloud-Hosting-Anbieter wie Amazon Web Services (AWS), Google Cloud Platform oder Windows Azure zu installieren. Wer die Applikation lieber lokal oder auf seinem Server (VMware, Windows, Linux,…) installieren möchte, kann dies ebenfalls tun.
Praxis – Lokale WordPress Testumgebung installieren
Zuerst laden Sie sich das entsprechende Paket herunter. Sie müssen sich nicht einloggen oder anmelden. Unter der Login-Aufforderung steht der Link zum direkten Download. Nachdem der Download abgeschlossen ist, starten Sie die Installation und folgenden Sie dieser.
Nach Abschluss der Installation erscheint die Bitnami-Startseite. Die Lokale Adresse finden Sie oben in der Adresszeile des Browsers und sollte 127.0.0.1. lauten.
Geben Sie dann die Adresse http://127.0.0.1/WordPress (Windows) ein um zu der Startseite zu gelangen. Um zur Anmeldemaske zu kommen lautet die Adresse http://127.0.0.1/WordPress/wp-admin. Dort können Sie sich mit den während der Installation vergebenen Zugangsdaten einloggen.
Auf einem Mac können Sie den Punkt Varnish während der Installation deaktivieren. Die Adresse zum Aufruf der Seite in Safari lautet http://127.0.0.1:8080/WordPress
Zurück